日本語 Eclipse / Pleiades All in One 日本語ディストリビューション http://mergedoc.sourceforge.jp/
Android携帯用のプログラムを作れるように環境を整えます。Android SDKへのパス通しは今回もしません。コマンドラインで使う必要が出てきた時にやると良いです。とはいえ、VirtualBoxにAndroidをインストールしてデバッグ用に使うときにはパスを通すことになるので、実質タダの後回しです。
SDKをインストールするだけなんだけど手順が面倒だったりするので初心者にはなにがなんやらだと思います。SDKインストールは何度もするものでは無いので初心者でなくともついつい忘れてしまいます。
それでも一度入れてしまえば当分は忘れてしまって良いことなのでさっさと入れて
まだEclipseをインストールしていない場合は先にこちらを見ながらインストしてしまいましょう。
サクッと簡単に日本語版Eclipse4.2でJavaの開発環境を整える
http://gobinyo.blogspot.jp/2012/07/java.html
EclipseにAndroid Development Toos(ADT)をインストールする
Eclipseを起動し、「ヘルプ→更新ソフトフェアのインストール」を選択。
[追加]ボタンを押す。
名前はなんでもかまわないのでAndroidとでもしておきます。
ロケーションには
https://dl-ssl.google.com/android/eclipse/
と入れて[OK]を押します。
[すべて選択]を押してAndroid用プラグインをすべて入れてしまいます。
個別に必要な物が分かる場合はそれぞれチェックを入れていくと良いでしょう。
最低、Android DDMSとAndroid 開発ツールがあればOKです。
選択可能項目が何十個もあるとロケーション(作業対象)が間違えている可能性があるので戻ってやり直しです。
[次へ]で進みます。
同意にチェックして[完了]でインストール開始です。
こんな感じでインストールされていくので少し待ちます。
途中、警告が出たりするので[OK]を押しておきます。
完了すればEclipseの再起動ダイアログが出るので再起動します。
再起動は設定をしてるので時間がかかります。固まったと思って終了してしまわないように。
Android SDKをインストール
Eclipse4.2では再起動時にSDKのインストールを促されるのでTarget Location(SDKの保存場所)を「C:\android-sdks」に変更し[次へ]を押します。
保存場所名はあまり長かったり日本語を含むと何かと不都合があるかもなので短くします。
次のページは使用統計ですが、送っても良いという人は「はい」にしておきます。
「いいえ」にすると統計を取らなくなって動作が軽くなったり…するかどうかはわかりません…。とわいえ最近のPCではそんなに重くなるようなものでもないかと思われます。よりよい開発環境のためにはいにしたり、会社の規定でいいえにしたり。
手動でダウンロードするとファイルネームにr20とあるので一番上ので良いでしょう。というか全部インストールされるみたいです。
「すべて許諾」にチェックを入れて[インストール]を押します。
勝手にインストールしてくれます。らくちん。
時間がかかるのでのんびり待ちます。
終了するとようこそ画面がでているけどほっときます。左隅にあるウインドウが2つ重なったようなボタンを押して以前の状態に戻します。
ようこそウインドウが残るので最小化するなり閉じるなりしてしまいましょう。
個人的には必要ないので閉じるを押します。
Android SDKのライブラリをインストール
これを入れると複数バージョンでの制作やデバッグが出来るようになります。
「ウインドウ→Android SDKマネージャー」を選択。
全て入れてしまっても良いのですが、結局作るときは多く出ている端末のバージョンに合わせることになるのでとりあえずは1.6と2.1で良いのではないでしょうか。
バージョンが新しいと使える機能が増えています。たくさん選ぶとそれなりにファイルサイズも増えていきます。気になる人はすくなめで。後になってから必要な物を入れることも出来ますし、消すことも出来ます。
必要な物はSDK PlatformとGoogle APIsなので他はチェックを外してもかまいませんがSamples for SDKは役に立つかもしれません。
[インストール]を押したら開いたウインドウにある[すべて許諾]を押して[インストール]をおします。
インストールに時間がかかるのでのんびり待ちます。たくさん選択している程時間がかかります。
Androidエミュレータの設定
次はAndroidエミュレータを設定します。
VirtualBoxにAndroidをインストールした方が圧倒的に軽いんだけどそれはまた後で書きます。
「ウインドウ→AVD マネージャー」を選択します。
仮想デバイス作成ウインドウが開いたら[新規]のボタンを押します。
下のスクリーンショットを参考に設定していきます。
名前は適当でかまいません。API Level 7 を使うのであれば Android_2.1とでもしておきます。名前に半角スペースは使えないようです。
Google APIs の同Levelを使うとGoogleMAP等を使ったプログラムもデバッグできるのでそちらがおすすめです。
ターゲットはエミュレータの持つAndroidのバージョンを決めれます。
ここでは2.1のGoogleAPIsを選んでいます。
SDカードはPCのハードディスクに当たる部分。android自体が200Mくらいとして、1Gもあればとりあえず十分です。
スキンはDefault(WVGA800)のままで良いです。所持しているスマホの画面サイズに合わせたい場合はレゾリューションにチェックを入れて直接入力します。
Androidでは画面サイズを自動で調整できるようにプログラムを組んだほうが都合が良いので、他の画面サイズでは動かないとかになる場合はプログラムの組み方が悪いと言う事になります。
ハードウェアはそのままでOKです。
[ADVの作成]を押します。
作成が終わったら作ったものを一度マウスで選択し[開始]を押します。
Launch Optionsというウインドウが開くので[起動]を押します。
エミュレータが起動するのでのんびり待ちます。数分かかります。
立ち上がったら適当に触って動いてることを確認して終了させておきます。
動作テストにHelloworldを作る
動作テストにHelloworldを作ってみます。
と言っても何かプログラムらしき記述をEclipse4.2では書かなくても良いみたいです。
最初にテンプレートを選ぶと既にHelloworldと記述されています。
Eclipseに戻って、「ファイル→新規→プロジェクト」を選択します。
ショートカットアイコンをクリックしてもOKです。
Androidツリーの中のAndroid Application Project を選び、[次へ]を押します。
Application NameにHelloworld_androidと入れます。
Build SDKはそのまま、Minimum Required SDKをAPI 3かAPI 4あたりまで下げておきます。
Minimum Required SDKとは、これ以上のバージョンが必要ですという設定です。
Create custom launcher iconにチェックを入れているとアイコンの変更が出来ます。なるべくわかりやすいアイコンに変えるか、アンドロイドのロボットマークなどにして作ったプログラムがわかりやすいようにしておくと迷わなくて良いです。
他はそのままで[次へ]を押します。
アイコンを変更する場合は変更して[次へ]を押します。
Create Activity と表示されていますがとりあえずそのまま[次へ]を押します。
Activity NameにHelloworld_androidと入れて他は自動で変わるのでそのままにして[次へ]を押します。
何やら未インストールと出ました。
[Install/Upgrade]ボタンを押しておきます。
出なかった方は読み飛ばして進みます。
インストールするパッケージの選択画面が出てくるので[全て受諾]にチェックを入れて[インストール]を押します。
インストールが終わったら[完了]を押します。
新しくプロジェクトが出来あがったらHelloworld_androidを右クリックし、「実行→実行の構成」を選択。
下のスクショでは切れてしまっていて少し下の位置に「実行」があります。
[ターゲット]タブ一番上のAlways prompt to pick device にチェックを入れ[実行]を押します。
これはプログラムを実行するデバイスを実行する都度指定するというチェックです。
実機と複数のエミュレーターで動作実験する時にはこうしておくのが楽です。
逆に細かい調整等をしているときや製作中などの時はデバイスを指定している方がいちいち指定し直さなくてよいので楽です。
このHelloworldは指定するように設定しておくと新しく作ったAndroidエミュレーター(ADV)や初めて繋ぐスマートフォンの動作確認にも使えて便利です。
実行するAndroidを選択するウインドウが出てくるので Lauch a new Android Virtual Device にチェックをいれ、先ほど作ったエミュレーターを選択した後、[OK]を押します。
エミュレーターは重いので表示されるまで数分かかるのでのんびり待ちます。
Androidエミュレーターが起動後、Helloworld と表示されていれば動作確認完了です。
Eclipseのコンソールに成功と出ているのにAndroidの画面が変わらないときはロックマークをタップしたまま右にスライドしてロックを解除し、なんかメッセージが出ていたらWaitを押しておきます。
Helloworldと表示されていなければ下のところをスライドすれば中に入っているのでタップして起動します。
稀にPC環境によってAndroidエミュレーターはきちんと作成されない事があって、起動するたびに初期状態だったり、作成がうまく行かず起動すら不可能だったりEclipseからでないと起動不可であったり、その逆であったりと安定性が低いようです。
しかもそういう症状が出るPCは時々ではなく確定で出たりします。30台くらいのWindows7が入っている同じメーカーのノートPCでそういった症状がちまちまと出ていたのでもし出るようだったらVirtualBoxを使うのが一番楽な回避策ではないかと。軽いし。
Androidエミュレーターが作成出来ない場合は制作出来るPCで作ってもらったものをコピーして使うことで一応回避出来ます。
JavaのJavaVMでの実行と違ってAndroid用のプログラムはJavaとAndroidSDKを使ってDalvik仮想環境で動くものを作ることになります。とはいえJava言語もそのまま使えるのでJavaを拡張したようなものです。
初学で始めるのであればAndroidSDKをメインに使って勉強される方がAndroidアプリを作るのには楽です。
と言っても基礎の基礎は同じです。クラス継承程度までの基礎を終えたらJavaでWindowsプログラムを書かないのであればSwingやAWTは飛ばして、ファイル操作やGUIに関わる部分はAndroid入門書を進めるのが効率が良い学習法です。
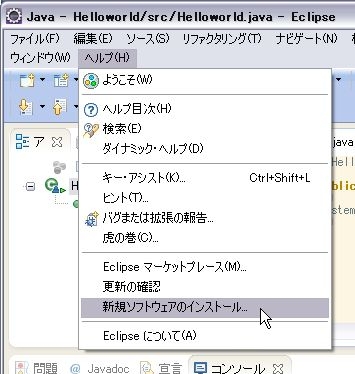


0 件のコメント:
コメントを投稿