日本語 Eclipse / Pleiades All in One 日本語ディストリビューション http://mergedoc.sourceforge.jp/
サクッと簡単にJavaの開発環境を整えてみます。
バージョンは特に理由がない限り最新版を入れていきます。
コマンドプロンプトではなく最初からEclipseでJavaを学習したい方もサクッとどうぞ。
Javaについての前知識やランタイムやSDKが何であるかの説明はなしです。
1・Javaランタイム(JRE)を入れる
まずはJavaランタイムをサクッといれてしまいます。
JavaSDKはEclipse内蔵の分を使うので入れなくてもかまいません。
SDKを入れないので
http://www.java.com/ja/
ダウンロード後、実行してインストール。
1~2分程度で完了します。
2・Eclipseを入れる
次は統合開発環境のEclipseです。 Pleiadesという日本語化されたディストリがあるのでそれを入れます。
特に理由がない限り「JREあり」を選んでおきます。 C言語やPHPも一緒に使ったり覚えるのであればUltimateにしておきましょう。
4.2 Junoが出てるのでポチッと。(2012年7月現在) 使っているOSのbitのバージョンをダウンロードします。
http://mergedoc.sourceforge.jp/
Cドライブ直下にpleiadesというフォルダを作り、そこに解凍します。
こんな感じ。
フォルダ名が長すぎると解凍中にエラーで止まったりします。
フォルダ名はpleiades42などでもかまいません。
Eclipseのショートカットをデスクトップへ作っておきます。
スクショの位置にあります。
クリックして実行します。 初期設定がされるので少し時間がかかります。
PCの環境によってはここで落ちたりすることもあります。
workspaceはそのままでかまいません。
3・プログラムを組んで動かしてみる。
無事起動出来たら早速「Helloworld」を作って動作チェックをします。
まずはJavaプログラムを書くための準備をします。
このボタンを押してパースペクティブを開きます。
Javaを選択して[OK]を押します。
Java用のウインドウ構成になったら左上にあるパッケージ・エクスプローラのウインドウの中で右クリックし、新規>Javaプロジェクト をクリック。
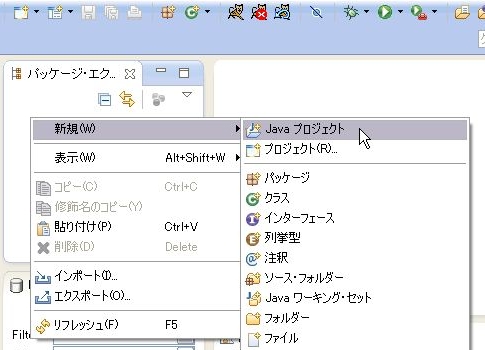
新規プロジェクトの設定画面出るのでプロジェクト名をいれたらそのまま[完了]を押します。
今作ったHelloworldのツリーの中にあるsrcを右クリックし、新規>ファイル を選択します。
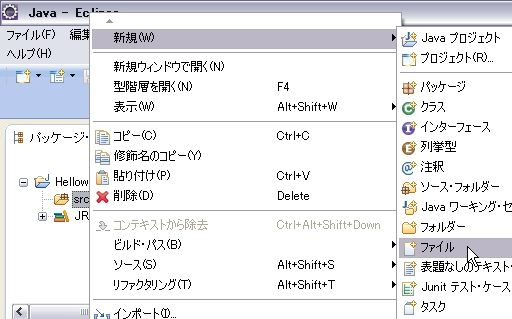
新規ファイルの設定画面のファイル名を入力し、[完了]を押します。
javaファイルがsrc内に作成されてエディターウインドウに今作ったHelloworld.javaが自動で開きます。
エディターウインドウにコピペでも良いので入力します。
class Helloworld { public static void main(String[] args) { System.out.println("Hello!"); } } |
入力が終わったら実行するのでこのボタンを押します。
「常に起動前にリソースを保管する」にチェックを入れてから[OK]を押します。
次からこの画面が出てこず、自動で保管(保存)してから実行してくれます。
下段にあるコンソールウインドウに実行結果が表示されます。
Hello! と表示されたらチェック終了です。
これでコマンドプロンプトでファイル名等を入力することなく、Eclipseを使ってJavaの入門書をサクサク進める事が出来ます。
今回はEclipse4.2を使いましたがEclipse3.7等でも手順等は大体同じです。
あとは手持ちのJava入門書やチュートリアルページで進めて行きましょう。
0 件のコメント:
コメントを投稿